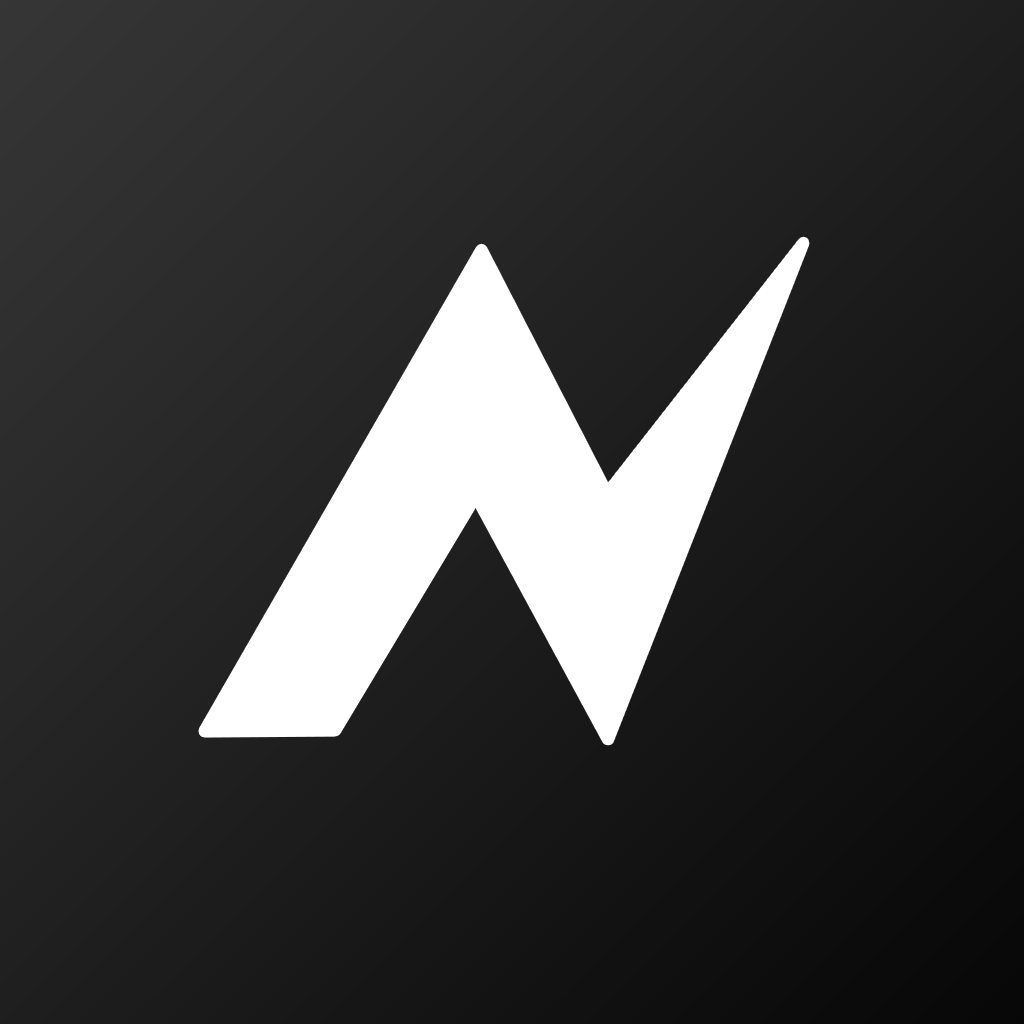
Node Video,简称nv视频剪辑,是一款专业的视频和音频处理软件。它提供了丰富的专业工具,包括运动跟踪、钢笔工具、关键帧动画、曲线调整、遮罩处理、颜色校正、补帧及木偶图钉等。功能极其强大,使用灵活,基于节点和组进行管理。能精准到帧的编辑,具有快速渲染能力,音频频谱能控制每个参数,同时可将音频可视化为任何想要的形式。
1、选择任意视频图层,打开图层菜单,点击【补帧->光流】;
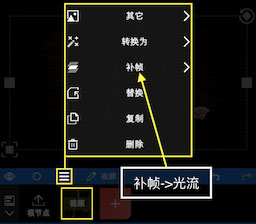
2、随后会出现如下界面,用户可以选择用途为补帧或运动模糊;
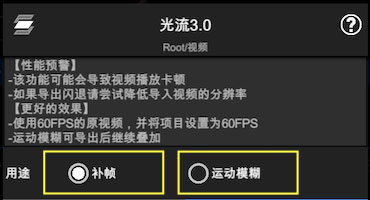
3、启用补帧功能后,放慢视频速度才能观察到效果;
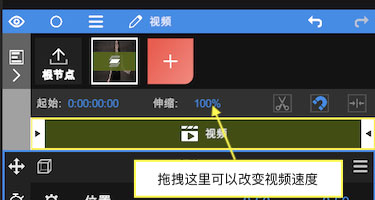
4、还可以通过【添加属性 -> 时间 ->时间重映射】来调整视频速度。
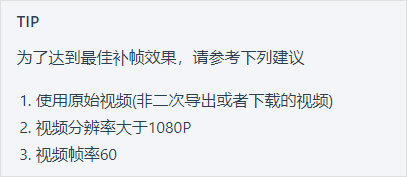
1、首先启动nv视频剪辑,点击“特殊符号”。
2、在“特殊符号”中点击“新建剪辑”。
3、选择“视频”。
4、在选择“视频”后,点击“滤镜”选项。
5、在“宋之滤镜”后,点击“调整”。
6、进入“调整”选项,选择“色相”,通过滑动下方的“刻度线”即可进行设置。
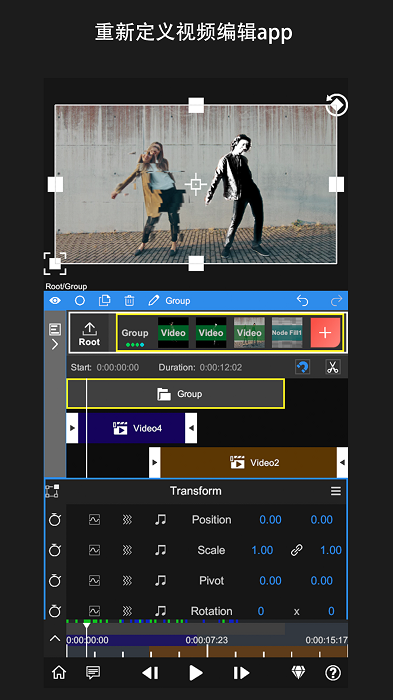
1、打开nv视频剪辑,进入主界面后选择音乐选项。
2、在音乐页面,点击右上角的+号按钮。
3、接着会弹出选择框,用户可以根据需求选择音乐导入方式。
1、导入视频素材,并选择需要进行运动跟踪的对象或角色。
2、在时间线中选定需要添加运动跟踪的片段,并点击“运动跟踪”按钮。
3、在预览窗口选择要追踪的对象,调整追踪框的大小和位置。
4、点击“开始跟踪”按钮,软件将自动追踪对象的运动轨迹。
5、追踪完成后,用户可以添加相应的镜头运动效果,例如缩放、旋转和移动等。
1、导入视频等基本素材后,点击+号,创建一个新节点。
2、依次选择媒体文件-视频,进入绿幕添加界面。
3、在混合素材中找到需要的绿幕视频文件。
4、添加绿幕后,可以点击播放以测试绿幕效果。
5、需要对绿幕进行属性添加,并打开遮罩功能,以找到绿幕选项。
6、最终就能看到详细的绿幕效果,同时可以通过下方工具栏来微调绿幕效果。
1、如何导入素材?
在启动应用后,点击红色“+”号以创建图层并导入素材。除了视频和图片等媒体文件外,还可以添加形状或填充等图层。
2、如何添加属性?
添加素材后,您将看到上图所示的界面。
每个图层都有默认的变换属性。
您可以拖动UI区域来改变位置。
点击变换可切换其打开状态,关闭后UI将不再可见。
每个属性窗口都提供多个参数。
通过拖动参数数值调整数值。
点击参数数值可进入编辑模式以直接输入数字。
点击参数名可启用关键帧栏,修改数值将自动创建关键帧。
点击“+”号可以添加属性(效果、遮罩、速度调整等)。
拖动预览时间线以进行素材预览。
点击帮助可查看应用内帮助文档。
3、如何编辑时间线?
继续添加新的视频素材,然后点击根节点以编辑时间线。
点击左侧图标以开启时间线编辑器。
拖动项目可以调整其时间位置。
将预览游标移动至需要剪辑的位置,点击剪刀图标剪辑视频。
调整伸缩数值以降低或提高视频速度。
4、如何导出视频?
点击左下角的“导出”图标以进入导出设置。
点击“三角形”图标开始导出,耐心等待即可。
5、如何删除图层?
点击此处可打开图层菜单;
点击此处以删除;
6、如何调整图层顺序?
通过点击和拖动来改变图层的顺序;
7、如何移除视频中的音乐?
选择视频图层;
进入音频属性菜单;
点击删除;
nv视频剪辑更新情况
2025-02-07 版本:2.0.7
根据工信部的通知:
-隐私政策中加入了“读取手机状态”的使用目的和范围;
-去除未使用的权限功能;