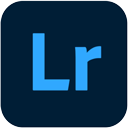
Lightroom是一款功能强大的视频编辑软件,致力于为用户提供优秀的图片和视频编辑体验。借助Lightroom,用户能够在线轻松美化图片,呈现专业的后期制作效果。此外,丰富的剪辑模板和处理工具使得每位用户都可以自由进行创作和处理,为您带来全方位的服务体验。
1、首先下载预设文件到本地设备。
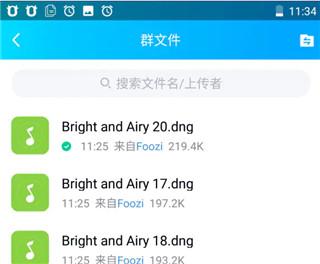
2、启动从本站下载的Lightroom程序,并打开所需编辑的照片。
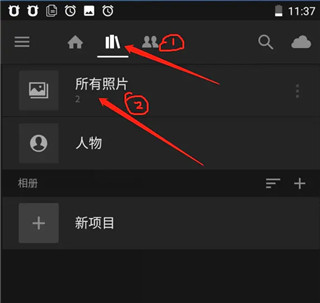
3、点击界面中的三个点按钮进行操作。
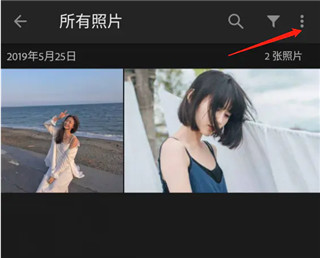
4、选择“添加照片”选项。
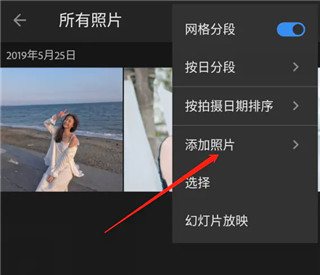
5、找到刚刚下载的DNG文件进行导入。
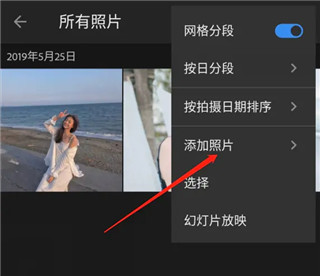
6、开始将DNG预设文件导入至Lightroom。
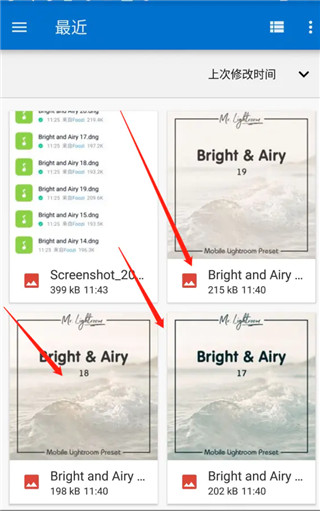
7、找到并打开您的预设文件。
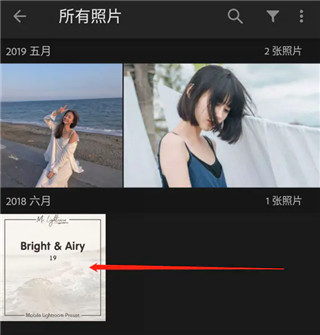
8、再点击三个点按钮。
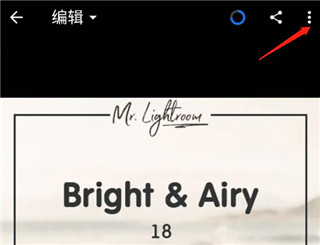
9、选择“创建预设”。
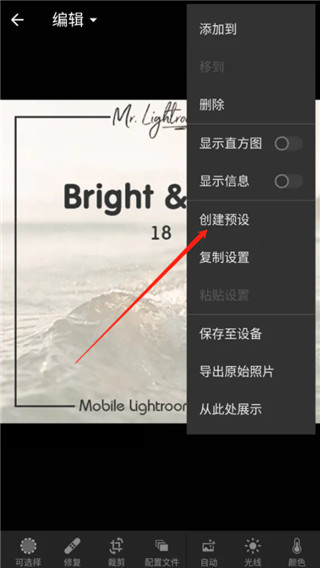
10、为预设命名并确认。
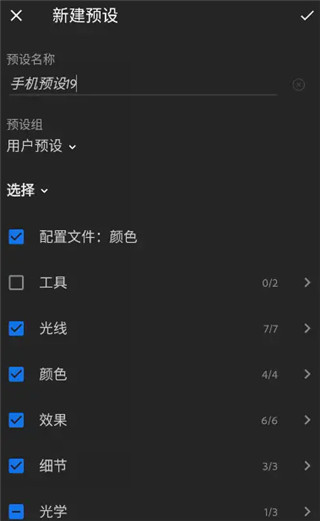
11、操作完成。
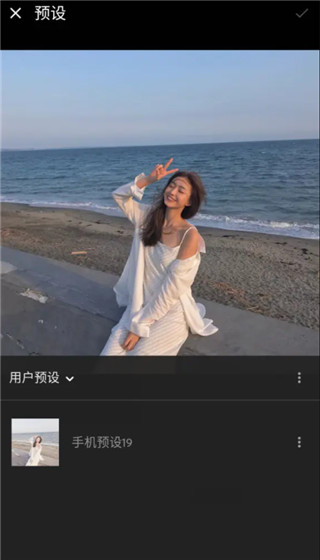
注册后期处理
首先打开Adobe Lightroom手机版,登录后您会看到如下界面:
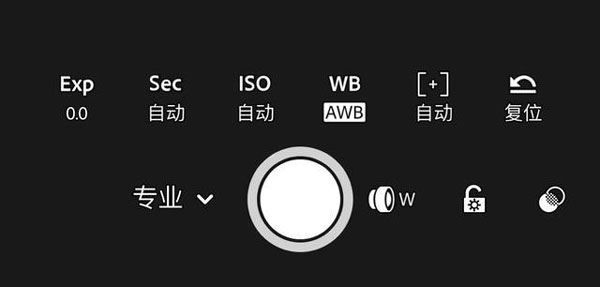
第一部分——基础调整

Lightroom提供了多样的功能,尽管在手机屏幕上看起来较为复杂,但它将各项功能有序分为三个模块,分别用黑线进行区分。
第一模块包含四种工具:其中两种为收费功能,两种为免费功能。
“选择性”——这一功能实际定位应在中后期的局部调整中,由于其为收费项目,Lightroom可能希望通过此位置吸引更多用户使用。
“修复”——主要用于清除图片中的污点与瑕疵,同样为付费功能;您可以使用Snapseed的“修复”功能替代。
“裁剪”——免费提供使用。
“配置文件”——即可理解为Lightroom自带的多种滤镜,但选择上较为有限。
第二部分——整体调整
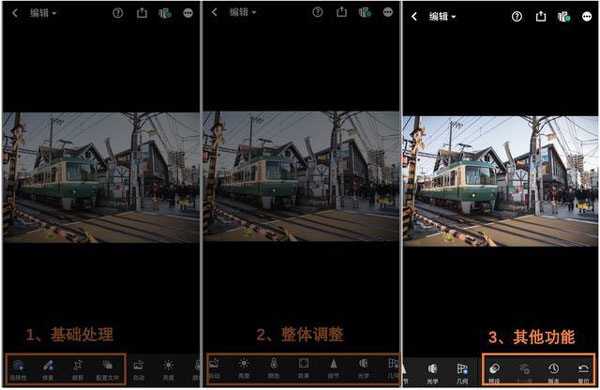
整体调整工具构成了Lightroom的核心,分为七种工具,其中六个为免费使用。
1、“自动”——实现自动化的图像调整,这一功能用到的频率较低;
2、“亮度”——包含曝光、对比度、高光、阴影等调节项;

3、“颜色”——涉及色温、色调等调节设定;
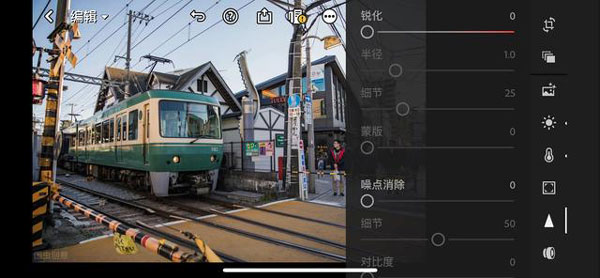
4、“效果”——调整纹理、清晰度等多个参数;
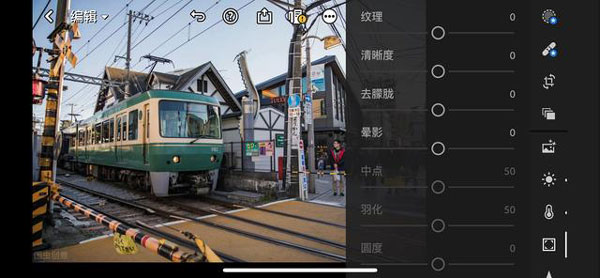
5、“细节”——进行锐化及蒙版的调节;
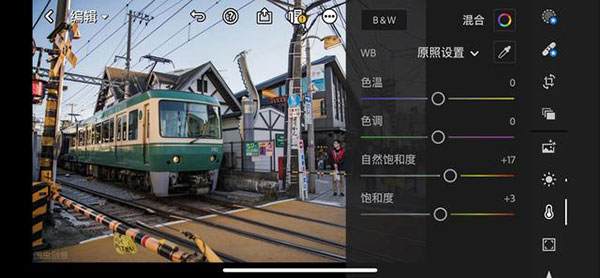
6、“光学”——用于移除色差与镜头校正设置;
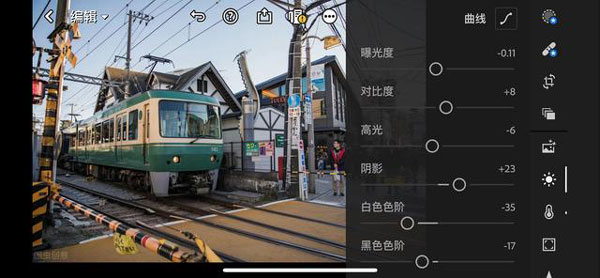
7、“几何”——用以图像倾斜调整,仅限于付费使用,Snapseed的“透视”功能可作为替代。
第三部分——附加功能
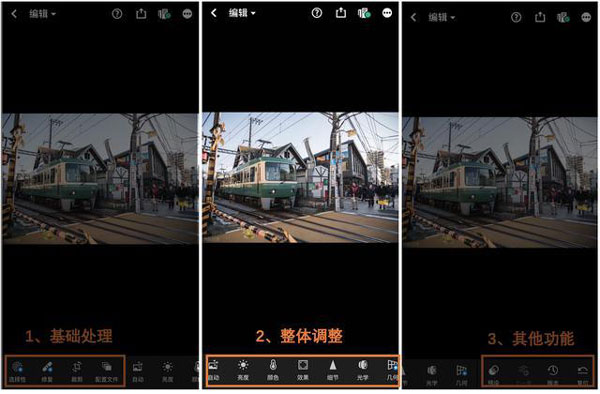
最后一部分包含四项完全免费的功能。
“预设”——您可以保存自己的修图步骤,并在后续操作中套用;
“上一步”
“版本”——能对比当前图像与原始图像;
“复位”——使您能够返回到之前的修图步骤。
除了后期处理功能,Lightroom还具备拍摄功能,但由于后期功能的强大,拍摄功能往往显得平淡。以下是简单介绍。
打开Lightroom后,您将看到以下界面:
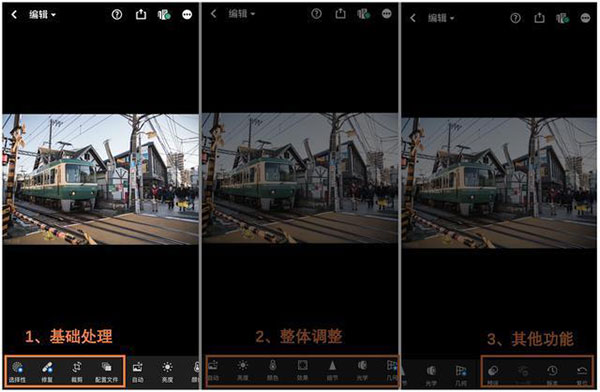
左下角的蓝色相机图标为拍摄入口,点击后即可进入拍摄模式。
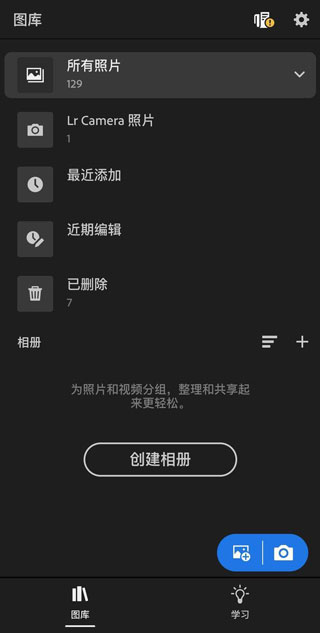
Lightroom支持处理RAW格式图片,并且也可拍摄RAW格式的照片。
1. 首先,打开【Adobe Lightroom】软件,按图中箭头指示导入待编辑的图片。
2. 接着,打开该图片,点击【修改照片】选项。
3. 根据需求调整各项图像参数。
4. 完成修改后,依次点击【文件-导出】。
5. 在弹出的选项窗口中设置导出路径和文件名称。
6. 最后确认其它参数设置后,点击【导出】即可。
自Adobe Lightroom mobile (Android)版5.0起,用户可以将已编辑的图片导出为JPEG、DNG、TIF或原图。Lightroom还提供了多种导出选项,包括JPG品质、输出锐化及色彩空间。
导出照片步骤如下:
1、您可以选择以下任一方法:
在放大视图中,打开要导出的图像。
在网格视图下,长按任一照片以选择,并显示多个选区视图,选择您想要导出的所有照片。
2、点击右上角的分享图标。
3、在出现的菜单中,选择“导出为”。
4、在导出对话框中,选择相应选项:
预设
选择预设项以快速将照片导出为JPG(小尺寸)、JPG(大尺寸)或原始图像。
文件类型
在JPG、DNG、TIF和原始图像(导出全尺寸的原始图像)之间进行选择。
尺寸
这些选项适用于JPG和TIF格式,您可以选择:
最大可用尺寸:将照片导出为最大尺寸的JPG或TIF格式。
小:限制存储的JPG或TIF照片长度为2048像素,宽度会随之缩放以保持纵横比。
自定义:指定长边像素值,并利用原始比例计算另一边值,长边不超过15000像素。
质量
选择10%-100%之间的选项。
包含水印
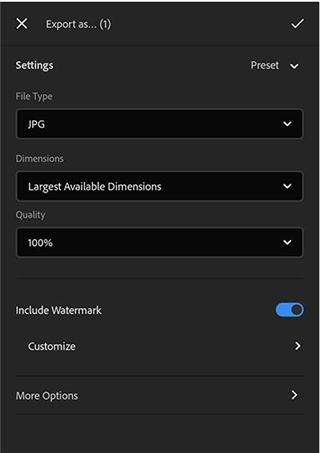
启用此功能可为导出的照片添加水印文本。
点击更多选项以访问:
包括元数据选项。
选择包括注释、相机与Camera Raw信息、位置信息及版权元数据。
文件命名:可以选择将导出的照片使用原始名称、自己的自定义名称或“日期-文件名”格式命名。
输出锐化:根据查看照片的媒介及锐化需求进行设置。
色彩空间:根据输出要求选择色彩空间。
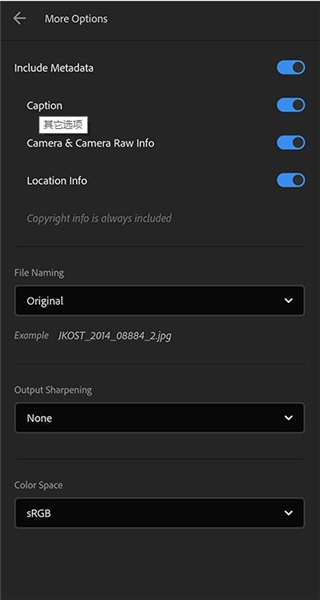
5、点击√图标,选定导出的照片数量会显示在左上侧。
存储到设备
编辑完成后,您可将修改后的照片副本存储到设备中,具体步骤如下:
在放大视图中打开欲导出的图像。
在网格视图下,长按任一照片以选择,并显示多个选区视图,选择所有需存储的照片。
点击右上角的分享图标。
在弹出菜单中点击“存储到设备”。
注意:
若相机胶卷中的照片设置为自动导入至相册,存储的图片将自动同步至相册,并与Lightroom桌面版保持同步。
Lightroom正版更新内容
v10.3.1版本
- 使用快速操作修饰合照中的任何个人
- 通过链接或二维码共享相册,方便预览、查看与添加照片
- 导出照片时可添加自定义边框
- 新增相机和镜头支持 (adobe.com/go/cameras_cn)
- 修复错误,提高稳定性和性能
v9.4.2版本
- 支持最新相机和镜头
- 修复错误并提升稳定性